Mau posting kok bingung posting apa ya. Emmm.. begini saja aku mau berbagi pengalaman tentang cara membuat email di Gmail. Lho kok bukan di yahoo mail. Kalau di Yahoo mah sudah banyak yang tahu. Lagian kalau bikin email di Gmail enaknya nanti bisa lebih afdol buat bikin blog di blogspot. Kenapa afdol soalnya masih saudara. Ha..ha..ha. Mungkin ada yang tanya, apa email Gmail bisa buat bikin facebook ya,? Jawabnya adalah bisa dong, Yahoomail sama Gmail cuma beda nama doang, akan tetapi fungsinya sama. Dan masing-masing punya kelebihan dan kekurangan dalam hal pelayanan saja.
Oalah rek-rek lha kok ngobrolnya tidak fokus to yow. Wes ayo ndang tak mulai cara bikin email di Gmail. Wis siap ta prend. Cepet ndang dicatet.
Tahap I
Gambar yang kamu lihat itu adalah halaman awal dari Gmail. Dari situ kamu bisa Login atau bikin akun Gmail. Nah karena kita akan bikin Gmail ya jelas dong mencet tulisan CREATE AN ACCOUNT seperti gambar jari tangan itu lho. Terus dimana mencet gambarnya. Ayo kesini ikut aku klik kanan open new tab disini. Kalau sudah ketemu cepet saja pencet seperti gambar di atas.
Tahap II
- Tulis nama depan kamu sebagai contoh aku tulis tante
- Tulis nama belakang kamu misalnya susi
- Tulis nama akun kamu buat login sbg contoh tantesusi@gmail.com untuk di ingat mungkin dalam pemilihan nama pengguna ini kamu akan kesulitan, kenapa? kemungkinan ada kesamaan nama pengguna. Solusinya kamu harus pinter-pinter menyiasati nama penggunanya. Misalnya saja ada tambahan sedikit kata. Contoh tantesusiku@gmail.com pada contoh gambar diatas adalah nama akun yang ditolak artinya diberikan pilihan nama yang lain.
- Contoh nama pilihan yang diberikan
Pada tahap 3 ini sama saja dengan tahap 2, hanya saja pada tahap ini nama penggunanya sudah disetujui oleh pihak G mail. Tandanya yaitu kita disuruh melanjutkan untuk mengisi passwordnya dan tidak nampak nama yang disarankan oleh pihak Gmail seperti pada gambar tahap 2 yang saya lingkari
- Sama spt di atas
- Sama spt di atas
- Sama spt di atas
- Tulis nama password kamu. Usahakan agar mudah di ingat dan ada kombinasi angka dan huruf. Hal ini bertujuan agar Gmail kamu tidak mudah dibobol orang lain.Sebagai contoh aku kasih password 53l1ngkuh.
- Menulis ulang passwordnya Contoh 53l1ngkuh
- Tulis Bulan kelahiran kamu.
- Tulis Tanggal kelahiran kamu
- Tulis Tahun kelahiran kamu.
Seandainya ada pertanyaan. bagaimana kalau data yang kita isikan palsu. Untuk diketahui semua data yang masuk oleh pihak G mail dianggap syah dan benar. Artinya walau data itu palsu tapi tetap diperbolehkan. Tapi menurut saranku isi dengan data yang benar, karena email adalah ibarat KTP jadi selayaknya harus diisi dengan data-data yang valid.
Tahap V
- Isi jenis kelamin kamu misal male/laki-laki dan female/perempuan
- Isi nomer hp kamu seandainya kamu punya. Dan untuk menulisnya diawali dengan +62 sebagai pengganti angka 0 untk HP jenis GSM. Kalau kamu tidak punya bagaimana? Lewati saja jangan diisi. Untuk pengisian YOUR CURRENT EMAIL ADDRESS lewati saja jangan di isi.
- Tulislah huruf yang sama persis dengan huruf atau angka yang muncul seperti pada gambar yang saya lingkari
- Tulislah lokasi Negara tempat tinggal kamu
- Contrenglah ke 2 kotak itu sebagai tanda persetujuan kamu terhadap peraturan yang ada pada G mail
Setelah seluruh data sudah kamu isi maka selanjutnya Klik aja NEXT STEP
Tahap VII
Pada tahap ini kamu telah memasuki tahap yang ke 2 dalam pembuatan Gmail. Langkah selanjutnya adalah mengunggah atau memasang fhoto kamu, klik saja ADD PROFILE PHOTO.
Tahap VIII
Klik saja tulisan SELECT A PHOTO FROM YOUR COMPUTER.
Tahap IX
Karena aku memakai Computerku sendiri fhotoku aku siapkan di Drive C>My Document. Nah kalau kamu bikin Gmail ini di Warnet maka kamu biasanya menyiapkan fhoto kamu di Memori atau flashdisk. Cari saja biasanya sih di Drive D. Kalau udah ketemu klik saja angka 2 tulisan OPEN.
Tahap X
Tunggu beberapa menit proses up load fhoto kamu, bila sudah selesai maka fhoto kamu akan muncul dengan ditandai 4 buah titik membentuk bujur sangkar. Tarik saja salah satu sudutnya guna menata tampilan fhoto kamu. Jika kamu merasa sudah pas maka langsung saja klik SET AS PROFILE PHOTO
Tahap XI
Pada tahap ini biar urusan cepat selesai klik saja NEXT STEP
Tahap XII
Pinter deh kamu, sekarang Gmail kamu sudah jadi dan siap untuk dipergunakan. Ada ucapan selamat datang serta ada juga photo kamu terpampang di pojok kanan atas. Nah ada apa isinya di Gmail kamu ? Klik saja CONTINUE TO GMAIL
Tahap XIII
Sebagai langkah selanjutnya, kamu bisa otak-atik sendiri apa yang ada di Gmail. Kalau kamu tidak tertarik kamu boleh klik tanda panah kecil di pojok kanan atas dibawah Fhoto kamu.
Tahap XIV
Setelah kamu klik tanda panah maka akan muncul 2 opsi yaitu add account sama sign out. Aku anjurkan klik SIGN OUT saja, karena kamu sudah tidak ada keperluan lagi. Sign Out adalah sebuah tindakan untuk mengeluarkan akun /si pengguna. Bagaimana kalau cuma di Closed tanpa Sign Out. Kalau kamu melakukan itu dan seandainya kamu On Linenya di Warnet maka Gmail kamu bisa diacak-acak oleh orang lain.
NB :
Gmail menyediakan layanan pilihan bahasa untuk dapat merubah bahasa kamu dapat melihat gambar di bawah ini. Selamat mencoba, aku tak ngombe kopi dulu dada cerio.
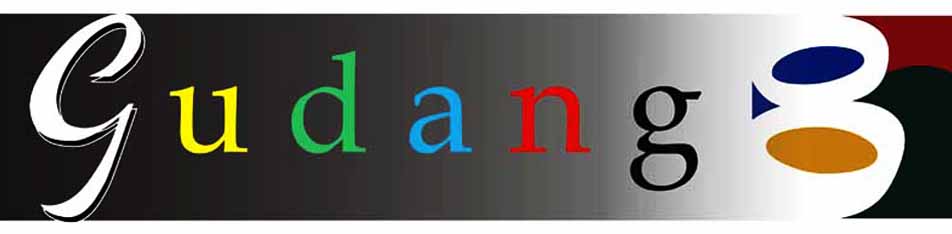















Tidak ada komentar:
Posting Komentar